We are all prone to making mistakes. Maybe your recent mistake involved deleting one of your Voicemail message on your iPhone and you want it back. But, is this a possibility really? In this article, we will help you know whether you have the ability to undelete Voicemail messages on your iPhone. If it is possible, we will provide you with the exact steps you need to follow to get your Voicemail messages back. But, first, let’s answer the most important question:
Can I Recover A Deleted Voicemail on My iPhone?
Great news, the simple answer to this question is a yes. You have the ability to undelete some of the deleted voicemails. But, this will depend on your carrier and how old the voicemail you are trying to recover is. To find out whether the Voicemail message you wish to recover is recoverable, you will need to open the device phone app and tap on Voicemail. You will need to scroll down until you see “Deleted Messages”. If you cannot see the Deleted Messages panel, you may not have the ability to undelete Voicemail messages on your iPhone.
Way 1: Undelete Voicemail on iPhone from "Deleted Messages" Folder
Way 2: Undelete Voicemail on iPhone from iTunes Backup
Way 3: Undelete Voicemail on iPhone from iCloud Backup
Way 4: What If You Won’t Be Able to Undelete Voicemail via Phone App
Tip: How to Deal with Common iPhone Voicemail Issues
Way1: Undelete Voicemail on iPhone from "Deleted Messages" Folder
If you recently deleted some voicemail messages, these are usually moved to the deleted folder. To recover the messages, follow the simple steps below:
Step 1: In your Phone App, open the Voicemail application.
Step 2: Scroll down until you find the “Deleted Messages” tab and tap on it.
Step 3: Select the Voicemail messages you would like to undelete.
Step 4: At the bottom left of your screen, you will see an Undelete button. Tap on it.
Step 5: You can repeat the above steps to undelete all the messages you want to recover.
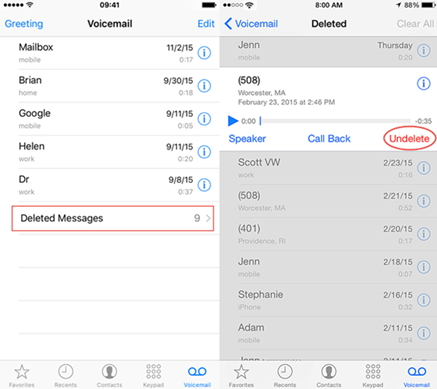
On tapping the Undelete button, the message will be recovered automatically. You will find it in the Voicemail section.
Way 2: Undelete Voicemail on iPhone from iTunes Backup
If you have already backed up your iPhone on iTunes, you have the ability to restore everything back to your iPhone including your deleted Voicemails. To do this, follow the simple steps indicated below:
Step 1: Use the PC or Mac you used to back up your iPhone to open iTunes.
Step 2: Use a USB cable to connect your iPhone to your computer. If you are asked to Trust This Computer or for a passcode, simply follow onscreen steps that appears.
Step 3: Your iPhone should appear on iTunes. Select it.
Step 4: Look for Restore Backup and select it in iTunes.
Step 5: Pick the relevant backup you want to restore. In this case, the Voicemail messages.
Step 6: Click on Restore. If a password is requested, enter it. Wait for the restore to complete.
Step 7: Ensure that your device is connected even after it restarts. Wait for the iPhone to sync with the computer. After the sync is finished, you can disconnect it.

Way 3: Undelete Voicemail on iPhone from iCloud Backup
If you have previously used iCloud to back up your iPhone, you can get your deleted Voicemails back. The following steps should help you achieve this:
Step 1: Turn your iPhone on. What you should see is a Hello screen. If your iPhone is already set up, you need to erase its content before proceeding.
Step 2: Follow the steps on your device's screen until you reach the App & Data section. Select the option for restoring data from iCloud.
Step 3: Use an Apple ID you own to sign in to your iCloud account.
Step 4: Choose the backup you want to restore. For this case, choose voicemail. After choosing, the transfer should start. If you are informed that a newer iOS version is required, update the iPhone by following the onscreen steps.
Step 5: If you have used multiple Apple IDs to purchase iTunes and App Store content you might be asked to sign in to each. You can Skip this Step. You will have an option of signing in later.
Step 6: Stay Connected and wait for the progress bar to appear and complete. This can take some few minutes to a whole hour depending on the network speed and your backup size. Disconnecting will pause the progress until when you reconnect.
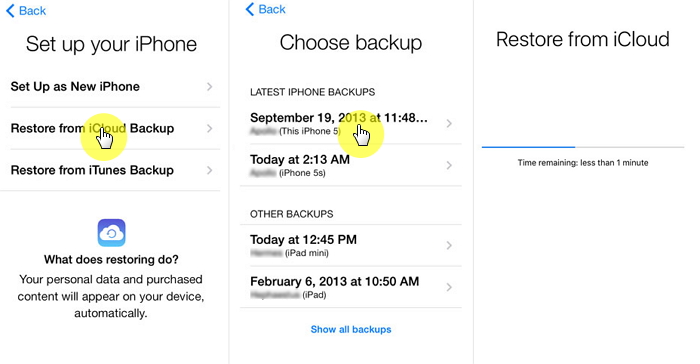
Way 4: What If You Won’t Be Able to Undelete Voicemail via Phone App
In some cases, you may find you don’t have the ability to undelete Voicemail messages on your iPhone using all the methods we have described above. However, this doesn’t mean all is lost. You can try using desktop programs.Also Read:
Transfer Data from HTC to Samsung Galaxy S7/S7 Edge/Note7Also Read:
Top 8 Secure Encrypted Messaging Apps for Android and iOS 2019A good desktop program to use is the dr.fone - Recover (iOS). This is a reliable software that allows you to recover all your deleted voicemails. It will provide you with a gallery that includes both deleted and current voicemails. You can restore the voicemails by simply selecting the ones that you need.